Endless Instagram banner how-to
A few people have asked me how I do an endless Instagram feed http://instagram.com/brainztain so I decided to put together a quick tutorial of my workflow. First of all, this is not an on-the-go type of project so you will need an actual computer loaded with the latest version of Inkscape (free, poor man's illustrator).
Page Setup
After you install Inkscape the first thing you want to do is set up your document and grids. This will prevent you from going insane. Go to File --> Documents --> Document Properties (or press Shift+Ctrl+D) and under the Page tab make it look like this:
Explanation: the height and width will be 3240 pixels because the maximum resolution of an Instagram square photo is 1080 pixels, and there are 3 columns of images on your feed, hence 3 x 1080 = 3240. Don't forget to set the units and display units to px (pixels).
Grids Setup
Now go to the Grids tab, click "New" and make it look like this:
Explanation: X and Y spacing will be 120px, which mans there will be a minor (red) grid line every 120 pixels. A major (blue) grid line will appear every 9x120 pixels, or 1080px, which is the size of one Instagram post. I like these colors and I make them somewhat transparent so they're not too annoying to the eye.
Turn on Snapping
Now you can close the Document Properties window and you should be able to see your page with grids. Make sure you turn on snapping so when you draw objects or insert images you can easily place them along the grid lines. Do this by enabling the grid buttons, like this:
Tips: turn grids on/off with this shortcut: Shift+# and experiment with different snapping settings, these are just some of the ones I use. Also, the toolbars may appear in different locations or not at all--if you do not see them, enable them from the View --> Show/Hide menu.
Render your square(s)
Once you have created your design you will be ready to render. Select the rectangle drawing tool and draw over the square you wish to render. Make sure you remove the fill and border of your rectangle after you draw it because you will only use it for the purpose of selecting the area you are going to render. The rectangle should be fully transparent as illustrated below. Now go to File --> Export PNG Image, click on the Selection button to designate the area you have selected as the rendering area, and input the desired output file name. When you're done click the Export button!
Tips: when you are posting these images on Instagram post them in the order they are numbered!
What about the endless part?
What you have to do is always work ahead a few blocks. For example, I'll fully design blocks 1-6 and leave 7-9 unfinished. I will then post 1-6 and when I have more time finish 7-9 and add a couple more rows, maybe 10-15. The secret is to never render the last row you are working on, this way you will always maintain continuity. Things will start to slow down when your file gets too big, when this happens, simply start deleting from the bottom to free up resources. I save as a new file every time I delete from the bottom... it's good practice for archiving.
There you have it--now go and make an endless Instagram wall and tag me on it! @brainztain
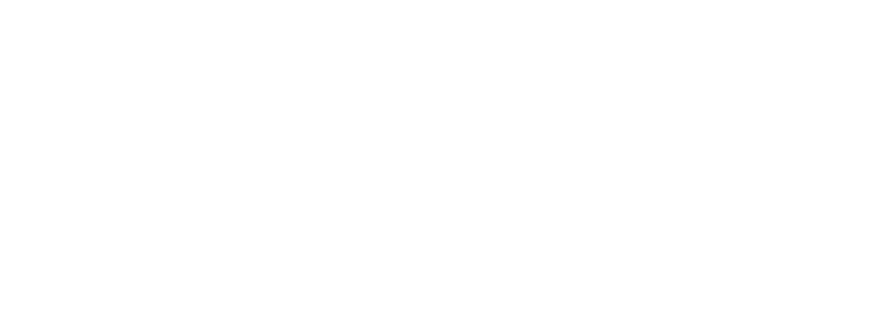



Add new comment